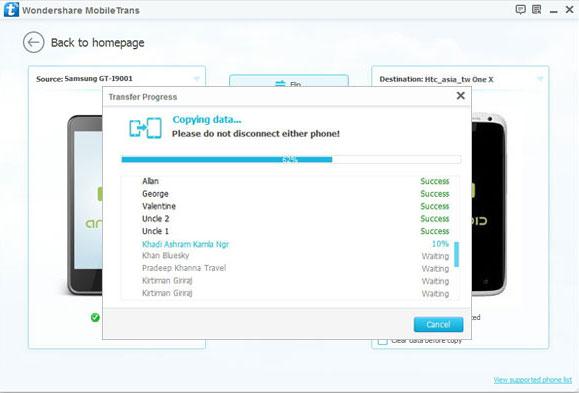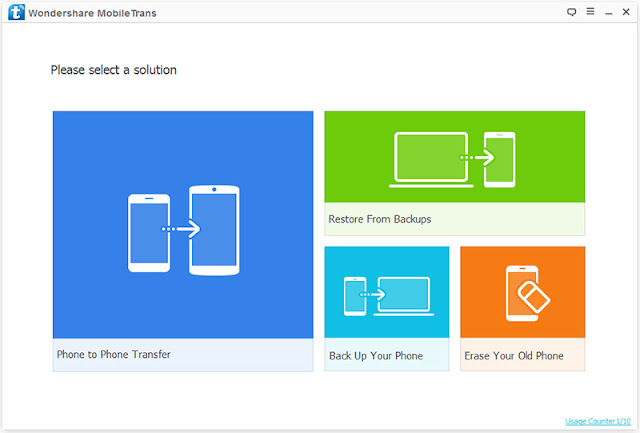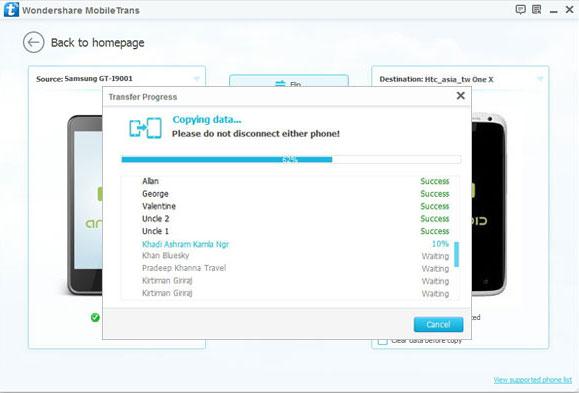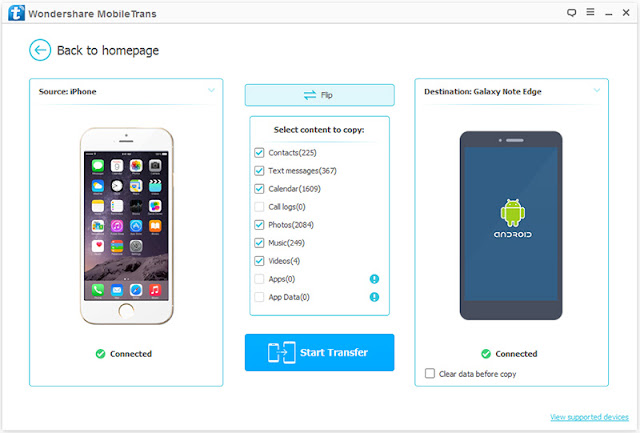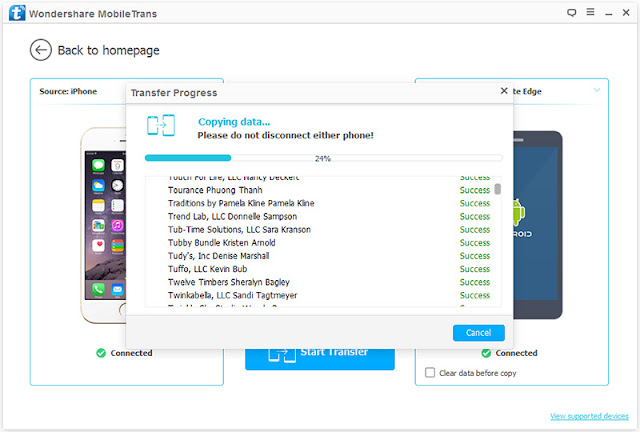The upcoming Moto X4 will launch on June 30 and boast a dual camera setup, IP68 certification, and a body that’s at least partially made of glass, industry insider Andri Yatim said earlier this week. The same source reiterated a number of previous rumors that claim the Moto X4 will be powered by the Snapdragon 660, Qualcomm’s latest mid-range system-on-chip (SoC) that was announced earlier this year. According to the product documentation of this particular piece of silicon, the Moto X4 will support Quick Charge 3.0 via a USB Type-C port, while the device itself will be powered by a 3,800mAh battery that likely won’t be removable. According to previous rumors, the Lenovo-owned company is planning to ship a smartphone with 4GB of RAM and 32GB / 64GB of internal flash memory expandable by up to 256GB via a microSD card slot. The latter will likely double as a SIM card tray in a Hybrid SIM configuration, at least as far as the Indian model of the Moto X4 is concerned.

When you are living with fellow Android users under the same roof, often you could find yourself in situations when you need to transfer files (music, photo, videos) and apps from one device to another. If there are only one or two files or apps, we can use Bluetooth to accomplish the task. But if there are more than just a couple of files and apps, transferring them using Bluetooth can take forever. But why use it when there’s something more convenient available?
Using computer as a middleware is an option and can take care of the transfer in a short time. Today we will see how we can transfer these files and apps from Samsung/Huawei/LG/HTC/Moto Data to Moto X4.
As a matter of fact, we just need one software called
Mobile Transfer. It is a versatile tool, including backup, delete, transfer and restore backup to the phone. You can use this software to transfer data between your different cellphone, such as text messages, contacts, photos, App, videos, music, etc.. Moreover, the software is safe and secure; it will not damage or lose your phone data. Finally, Mobile Trans operation steps are simple and convenient, each step has detailed tips.
Step1. Download Mobile Trans Program on your PC, install and run it, and then, chose "Phone to Phone Transfer" mode and click on "Start".
Step2. Connect your Moto X4 and your Samsung/Huawei/LG/HTC/Moto to your computer with the USB cables. Once your phones are detected, The Moto X4 should be displayed on the right side, if not, clicks the "Flip".

Step 3. After selecting the data you want, click on "Start Transfer" to begin the process of contact transfer. Wait for a while, you can do something else, it will take a few time.