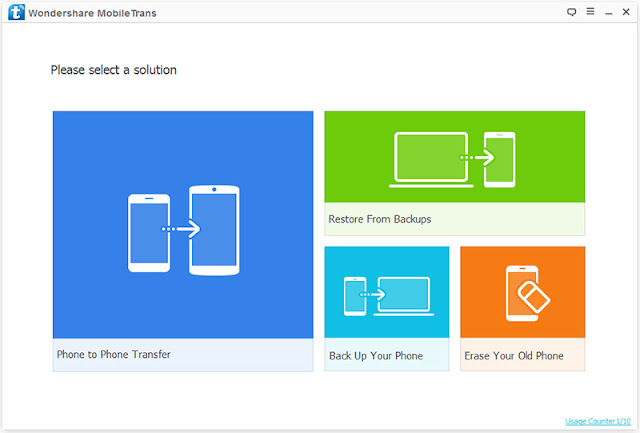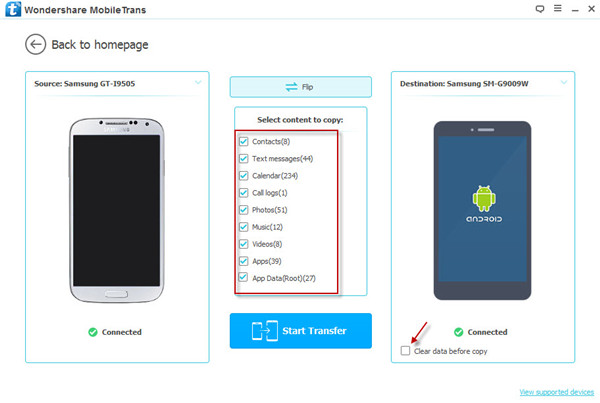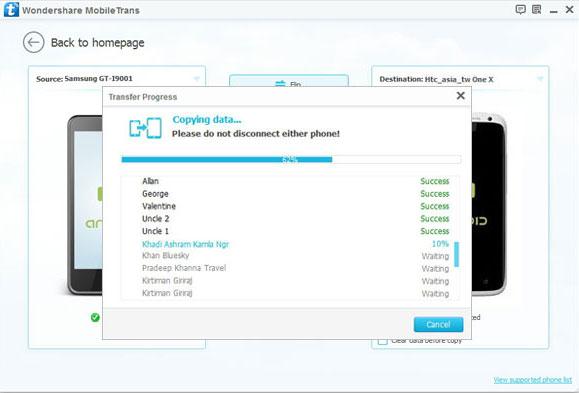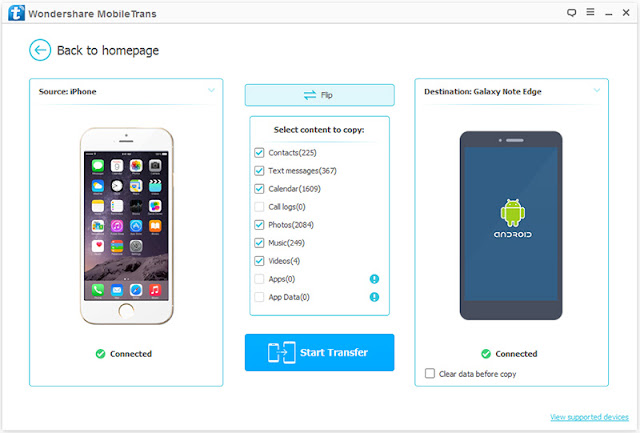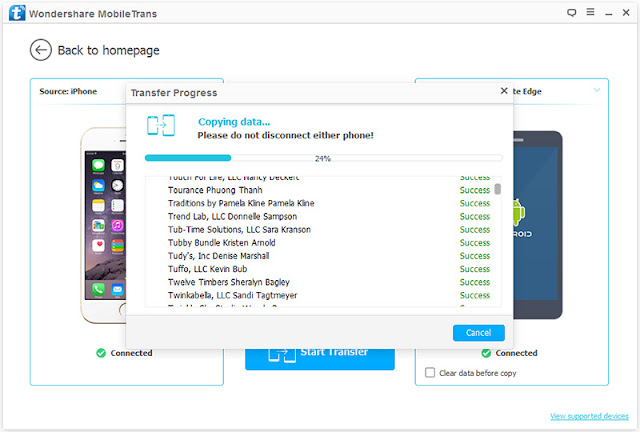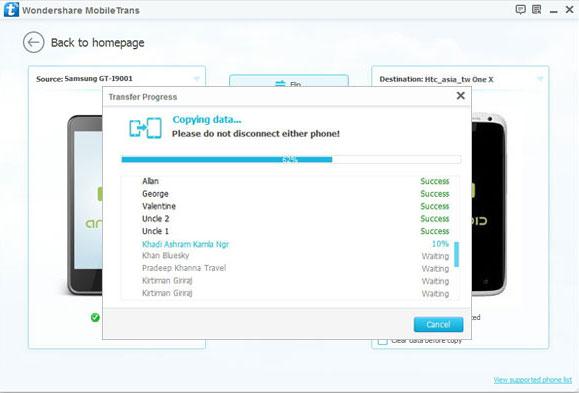As a progressive electronic device, the Huawei Mate 10/Pro is highly praised since it has been issued. Recently, a research about the function of photography have been done between two latest Mobile Phones –Huawei Mate 10/Pro and iPhone 8. Surprisingly, it came out that Huawei Mate 10 is superior in photography. According to the official information, the Huawei Mate 10/Pro utilizes the Leica double perturbation, likewise combining 12 million color pixel with 20 million pixel black and white sensor. What’s more, with a new unicorn 970 GPU, an expanded memory, the Huawei Mate 10 can run faster and standby for a longer time.
Nowadays, more and more people are crazy about using mobile phones, especially taking photos, handling the public affairs, keeping calendars and so on. With a variety of advanced configurations, the Huawei Mate 10 can satisfy all our demands and bring us more fantistic experience.
If you are interested in the Huawei Mate 10/Pro, make up your mind to purchase one. It won’t let you down. And if you manage to buy a Huawei Mate 10/Pro, I think you are likely to face with a problem—how to transfer your data from your previous device, such as Vivo to Huawei Mate 10/Pro efficiently?For instance, your meaningful photos and vital contacts. That you have this problem is because you have no idea about a transfer software-Mobile Transfer.
Mobile Transfer, a professional transfer tool, is practical and reliable. It has three functions—backup your phone, restore data from Backups and transfer data from one device and another. In the light of transfer data, it’s available to transfer between Android and Andriod, Android and iOS, iOS and WinPhone and so on. If you tend to transfer data from Android to Android, it enables you to choose almost everything, including contacts, call logs, messages, photos, etc. In addition, It’s just a few clicks that can complete all your instructions without any lost. There are few softwares can be so powerful. Would you want to save your time when you need to transfer data? Time is so priceless that we ought to cherish our time. It’s not difficult to operate it so let me show you some steps and help you master the methods.
Let’s take an example of transferring data from Vivo to Huawei Mate 10/Pro.
Steps to transfer data from Vivo to Huawei Mate 10/Pro.
Step1.Download the software and connect two devices to the computer.
Please inatall and run the Mobile Transfer on your computer, then click the “Phone to Phone Transfer” and press “Start” in the primary interface. Then in the next window, you ought to concatenate your Vivo and Huawei Mate 10/Pro to computer via their USB cables. Once your phones are connected to the computer, the software will detect and scan your phones automatically, after then, it will turn out that your phones are shown on both sides of the window. Attentionally, please let the Vivo is shown on the left, and the Huawei Mate 10/Pro is shown on the right, if not, you can simply press "Flip" to exchange theirs position.
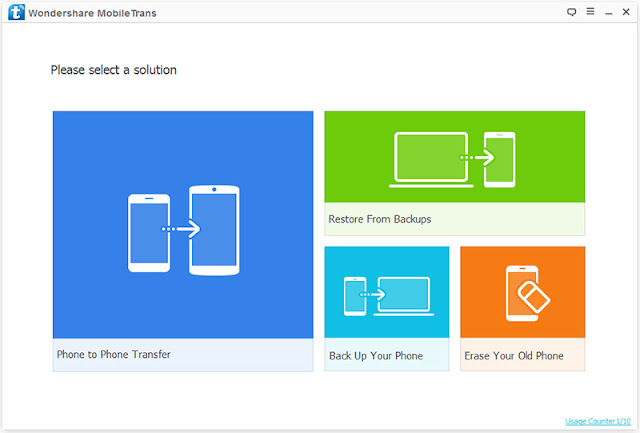
Step2.Choose file and start it.
When your phones are in proper position, you can check the data you trend to transfer. Your are allowed to choose whatever you need. For example, if you have an inclination to switch your photos and contacts over, you can click the “photos”, and “contacts” in the cagalogue of the transfer-content. If have selected already, click the “Start Transfer” button to start the process. In addiion, please don’t make two devices lost track until the process has completed. Otherwise it will be noneffective and let you wait for a long time.

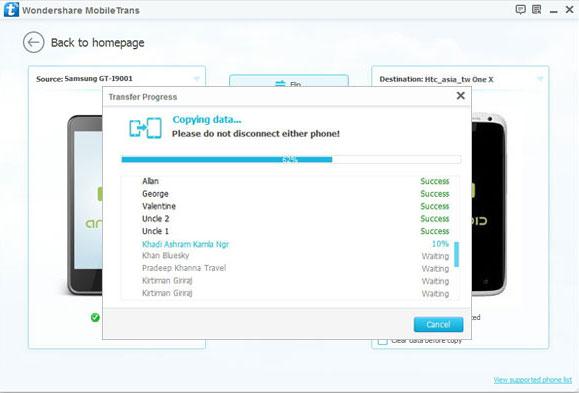
Warm Tip: If necessary, you can check the“Clear Date Before Copy” box if you would like to erase data on your Huawei Mate 10/Pro.
Related articles:
Transfer Data from HTC/LG to Huawei Mate 10/Mate 10 ProTransfer Data from OPPO/ViVo/OnePlus to Huawei Mate 10/ProTransfer Data from iPhone to Huawei Mate 10/Mate 10 ProTransfer Data Photos Contacts from LG to Huawei Mate 10/Pro