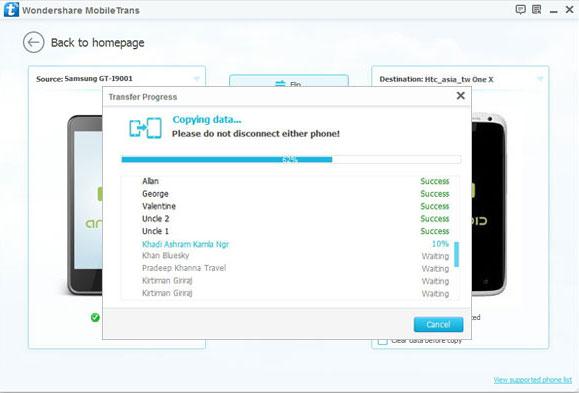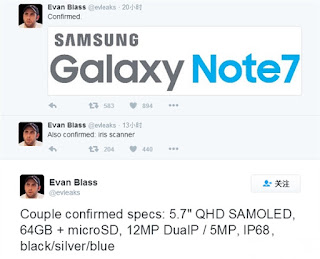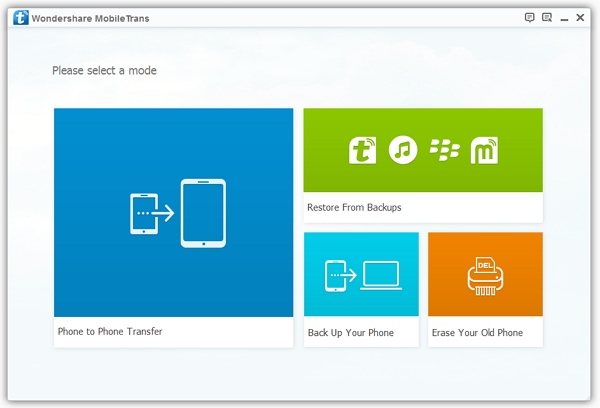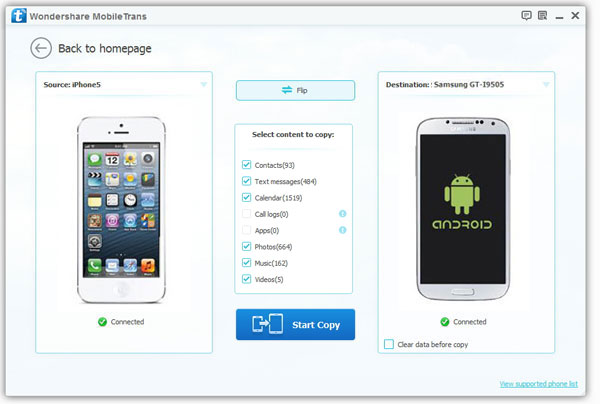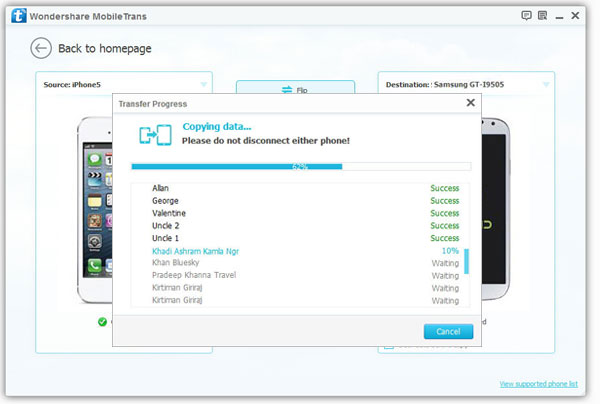Want to transfer data fast? Want to make transfer process easier? I have a good recommendation to you! The recommendation is a tooll called Samsung Transfer.
Samsung Transfer is the most professional and convenient transfer software and wins most users' praises. It is good at transferring conatcts, photos, messages fast. It is also safe and reliable, for It can ensure that the user is the only one who can access information and the existing files on your phone will not be overwritten. By the way, the tool Works perfectly with Apple, Samsung, HTC, LG, Sony, Google, HUAWEI, Motorola, ZTE, and more smartphones and tablets.
Moreover, Samsung Transfer can finish the trnasfer process after three simple steps. Now, Let's see.
Steps to transfer photos from S3/S4/S5/S6 to Note 7
Step 1. Download Samsung Transfer on the Computer
Following the guidance on the website, download and install Samsung Transfer on the computer. Then, run the program properly for transfer.
Step 2. Connect your device to the computer
Choose"Phone to Phone Transfer" on the primary interface. Then get both of your devices connected.
The data will be transferred from the source device to the destination one. If the position is wrong, you can use the "Flip" button to exchange their position.
Step 3. Choose the File and Start to Transfer
You can check "Photos" from the content list, and mark "Photos" to transfer.
Then click on "Start Transfer" to begin the process. For efficiency, don’t disconnect the devices until the process is complete.
You can check the "Clear Data before Copy" box if you want to erase data on the destination phone before copying the new data.
Free Download Below:
More Related Articles:
How to Transfer Contacts from Note 2/3/4 to Note 7