The attractive utility function of Note7 is supports the iris unlock. There are many ways to fake a fingerprint, but the iris of the human eye is unique and cannot be copied, so that the security of Note 7 has been greatly protected. Note 7 will built-in two iris sensors. After entering the iris, you just need to light up the screen and looking at the sensor to unlock the phone. Iris unlock can be mainly in the establishment of the "security folder", you can use it to store their own private content; also can be used to unlock the phone, enter the password, etc..
Note 7's iris feature is very attractive to me. I'm going to buy a Note 7 to replace my iPhone6. But I want to transfer my calendar from iPhone 6 to Note 7. What am I going to do?
iPhone to Samsung Transfer would be a good choice. iPhone to Samsung Transfer is based on the people’s needs of data processing. It can accurately and completely transfer, backup, recover and delete the data. It can effectively solve the problem of data processing. Whether you want to transfer the data of the mobile phone model or system is the same, it can meet your needs. And the different types of data that can be transferred between different mobile phones or systems are not exactly the same. This needs to be based on your actual situation.
Step 1.Lunch iPhone to Samsung Transfer on PC and select a mode
First, download and install Mobile Trans. And then lunch it. Now you can see four modes for your choice, please click on “Phone to Phone Transfer”.
Step 2.Connect your iPhone and Note 7 to PC
Connect two phones to the same PC with USB cables,then you will see them show up in the window. In addition, you’d better make sure that they are in the right places. IPhone's interface should be displayed on the left; Note 7 should be on the right. You can click "Flip" to change their place.
Step 3.Transfer calendar from iPhone to Note 7
At this time, you will find that the transfer of the file type is displayed in the middle, you need to select “Calendar“. Of course, you can also choose to other data. Then click the button “Start Transfer“. When your calendar is successfully transferred, click "OK".
Transfer Text Messages from iPhone to Samsung Note 7
How to Transfer Data Contacts from iPhone to Galaxy Note 7
How to Transfer Photos Videos from iPhone to Samsung Note 7




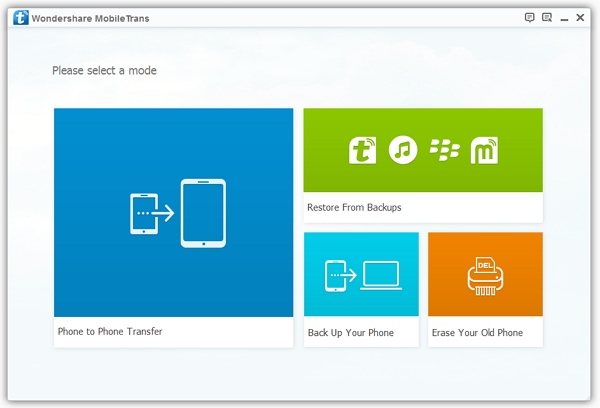
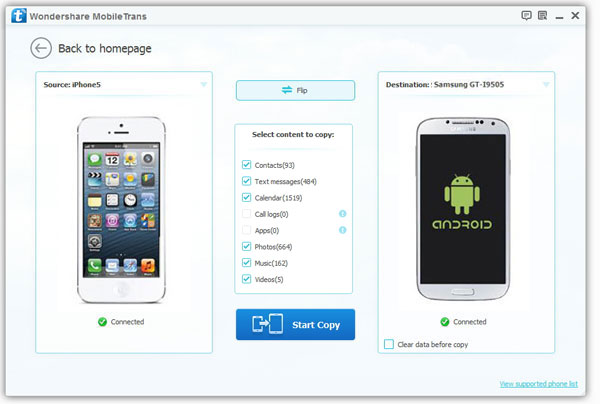
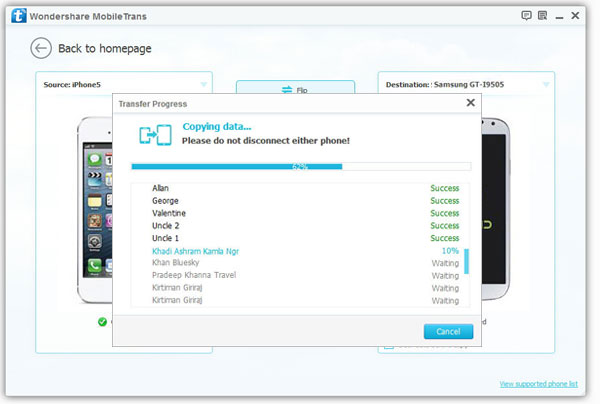


No comments:
Post a Comment