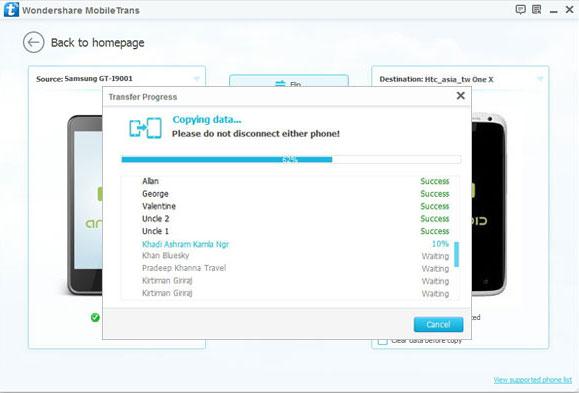If you are using Nexus One, I can honestly say you will never regret your decision when you change your Nexus One to HTC One M10. But there is a problem that needs to be solved, which is your contacts data. The contacts data is the basic to our work, social activities, communication, etc. So, I think the first thing we should to do is transfer contacts when we change phone.
Well, how can we transfer contacts with a simple instruction? Now, Mobile Trans, a software has been well received by the public, has excellent and professional transfer function. It can transfer SMS, photos, music and others between Android, Symbian, WinPhone and iOS devices.
Steps to Transfer Contacts from Nexus One to HTC One M10
Step 1. Run Mobile Trans and Select the Mode
After download,install and run Mobile Trans, the program will show your its 4 functions. Just choose the blue one "Phone to Phone Transfer".
Step 2. Connect your devices
Now, you can connect your devices via USB cables and set Nexus One on the left, HTC One M10 on the right. If you set them reversedly, you can click "Flip" to change them. Then wait for MobileTrans to recognize both devices.
Step 3. Select the contents and Transfer them
When the program check your devices, you can tick the contents what you want to transfer to your HTC One M10. If you want to wipe the destination phone, tick the box "Clear data before copy". Then click the button "Start Transfer" to begin the transferring process.
What a easy-operate software and it will guarantee the process will be risk-free and zero quality loss.
Free Download Below:
More Related Articles:
Transfer Data Contacts from Samsung S3/S4/S5 to S7 Edge