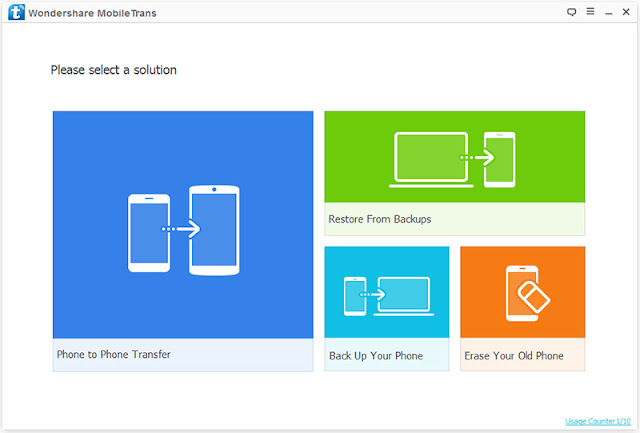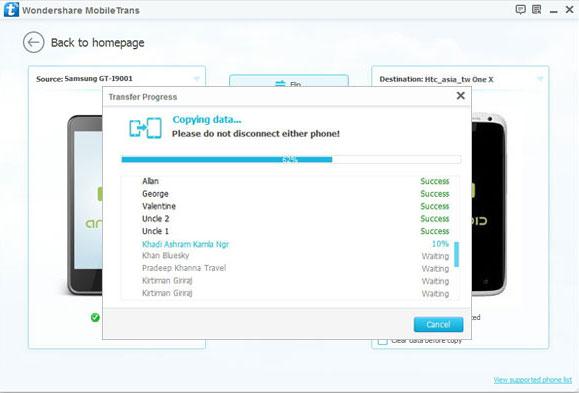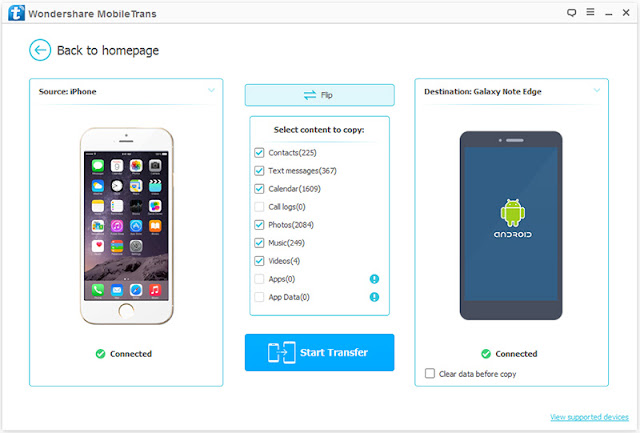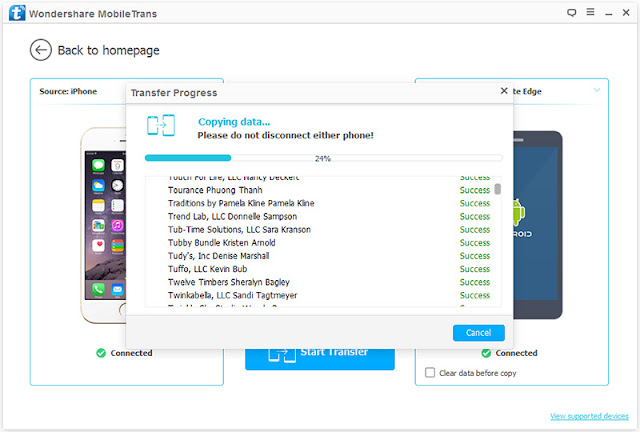If you’re interest in Huawei Mate 10 because of its advance in photography or other functions, don’t hesitate, just purchase it. However, I believe you have also restored some beautiful or precious photos in your previous mobile phone such as LG, Samsung, Vivo. And if you buy a new Huawei Mate 10, you might tend to transfer that photos to your new phone. Do you know how to transfer data, just like photos or contacts from one mobile phone to another immediately? Do you want to save your time when transfer data? If you want, I’m willing to recommend you a transfer software.
Mobile Transfer, an all-in-one data transfer tool, which enables you to backup data, restore data from Backups and transfer data from one device to another one. As for transfering data from Android to Android, it can help you transfer almost all data, whether messages or calendar or photos or contacts or more.Can you have faith in a fact that it can transfer data in just some minutes? Moreover, it’s so secure that you don’t have to be afraid of losing your data during the process. Believe it or not, this software is so practical and efficient.
So do you want to use this software to transfer data and save your time? Just follow my steps and master the method. Let’s take an example of transfering data from LG to Huawei Mate 10/Pro.
Steps to transfer data from LG to Huawei Mate 10/ Pro.
Step1.Install the software and connect two devices to the computer.
Please download and launch the Mobile Transfer on your computer, then choose the “Phone to Phone Transfer” and press “Start” in the primary interface. Then in the next window,you can connect your LG and Huawei Mate 10 / Pro to computer by using their USB cables. The software will detect and scan your phones by itself, after recognizing, you can catch sight of your phones are shown on both sides of the window. By the way, please let the LG is displayed on the left, and the Huawei Mate 10/ Pro is displayed on the right, if not, you can simply press "Flip" to exchange theirs position.
Step2.Choose file and start it.
When your phones are in right position, you can check the data you trend to transfer. Your are allowed to choose whatever you want. For example, if you feel like to transfer photos and contacts, you can click the “photos”, and “contacts” in the cagalogue of the transfer-content. If have chosen already, click the “Start Transfer” button to start the process. In addiion, please don’t make two devices lost track until the process has completed.Otherwise it will be noneffective and take you more time to wait.
Warm Tip: If necessary, you can check the“Clear Date Before Copy” box if you would like to erase data on your Huawei Mate 10/ Pro.
Related articles:
Transfer Data from Samsung to Huawei Mate 10/Mate 10 Pro
Transfer Data from HTC/LG to Huawei Mate 10/Mate 10 Pro
How to Transfer Data from Android to Huawei Mate 10/Pro